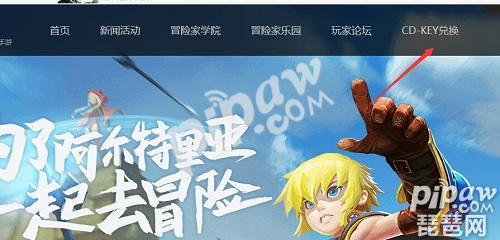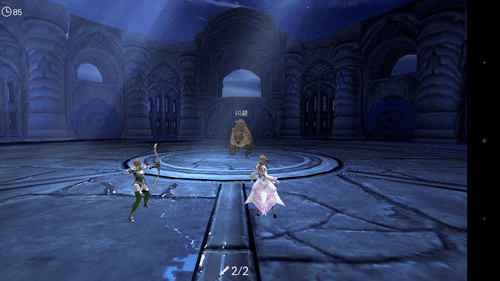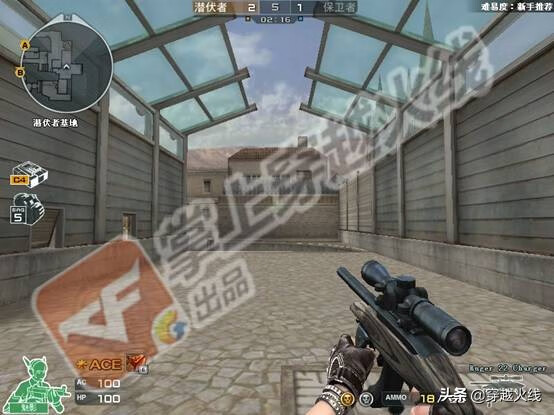.jpg)
Iris 是一款高性能屏幕录像机,今天就给大家整理了Iris常见问题,一起来看看吧!
如何进行窗口或自由选择?
窗口选择和自由选择都很容易制作。
- 制作新的录音。
- 按空格键。
- 单击以进行窗口选择 - 或 -
- 单击并拖动以进行自由选择。
如何防止音频输入混合?
在第二个音频源弹出窗口中,启用“离散通道”或“单独的轨道”。
Discrete Channels – 带有 4 个音频通道的单个立体声轨道。
单独的轨道 - 两个立体声轨道,每个音频源都在自己的轨道中。
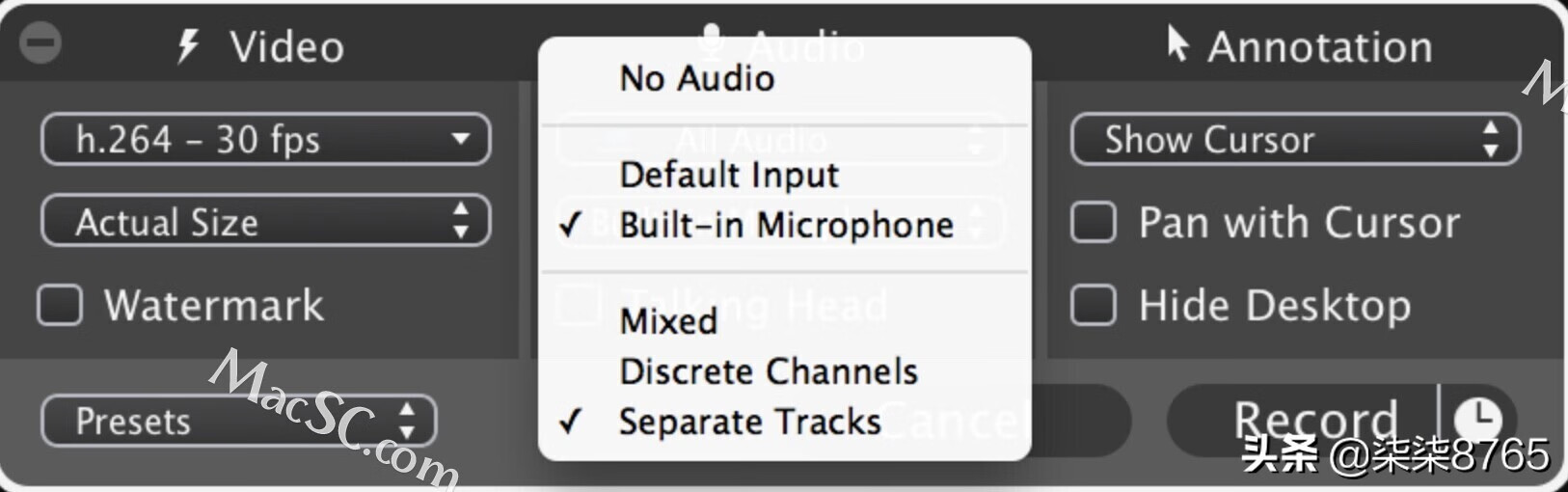
我应该什么时候使用稍后编码?
有些 Mac 不支持硬件加速 h.264 编码。为了获得最佳的帧速率,请尝试使用“稍后编码”。然后调出历史记录,您可以在其中将录制的编码保存为 h.264 或 Apple ProRes 电影。
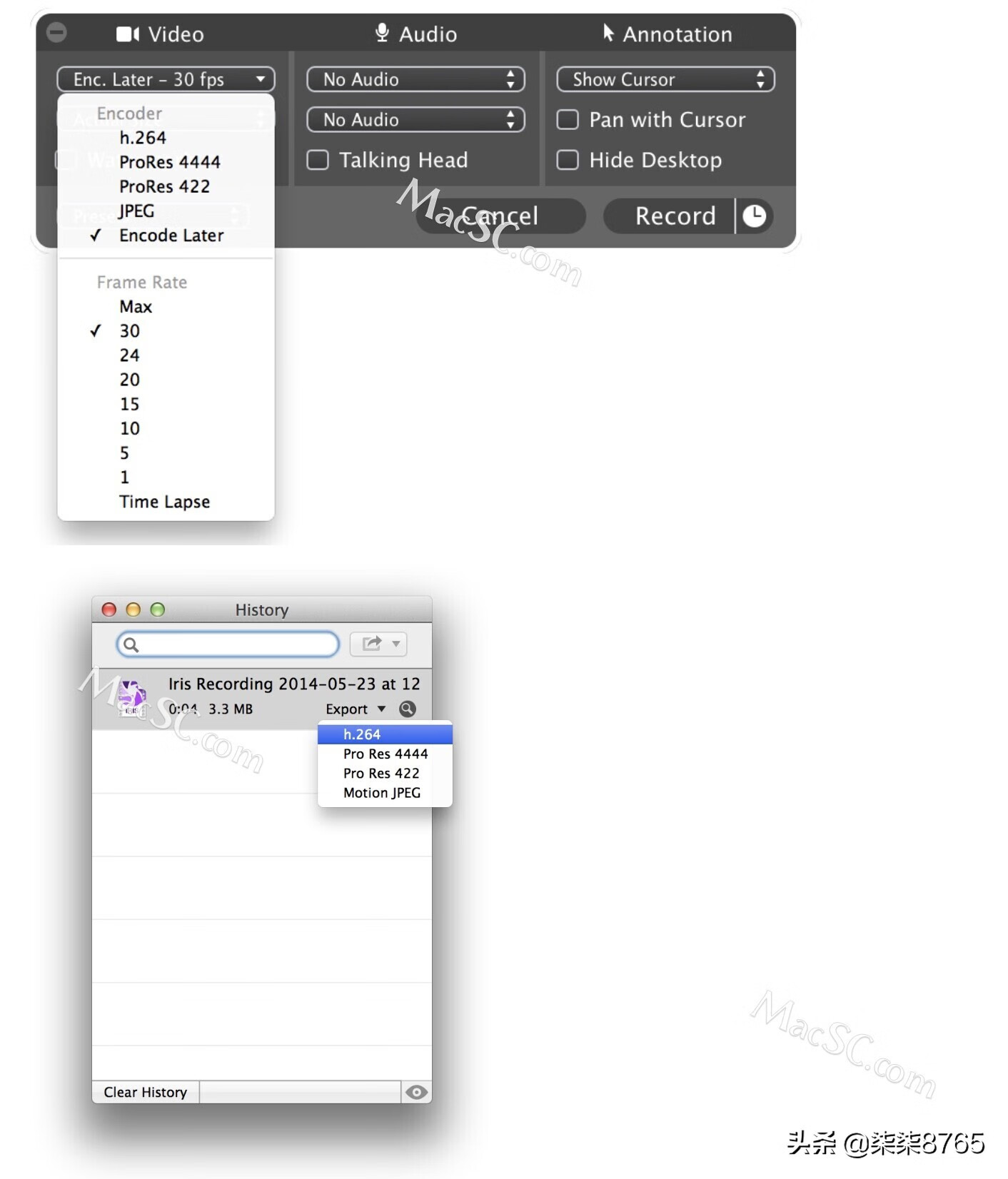
如果视频旁边出现闪电,则您的 Mac 将为所选设置使用 GPU 加速编码。
我们始终建议在可能的情况下进行一些测试记录,以确定您应该使用哪些设置来记录。
为什么不能选择音频输入?
Iris 不支持通过延时录制进行音频捕获。要解决这个问题:
- 单击格式和帧速率弹出窗口。
- 选择除 Time Lapse 以外的任何帧速率。
您现在应该能够为您的录音选择音频输入。
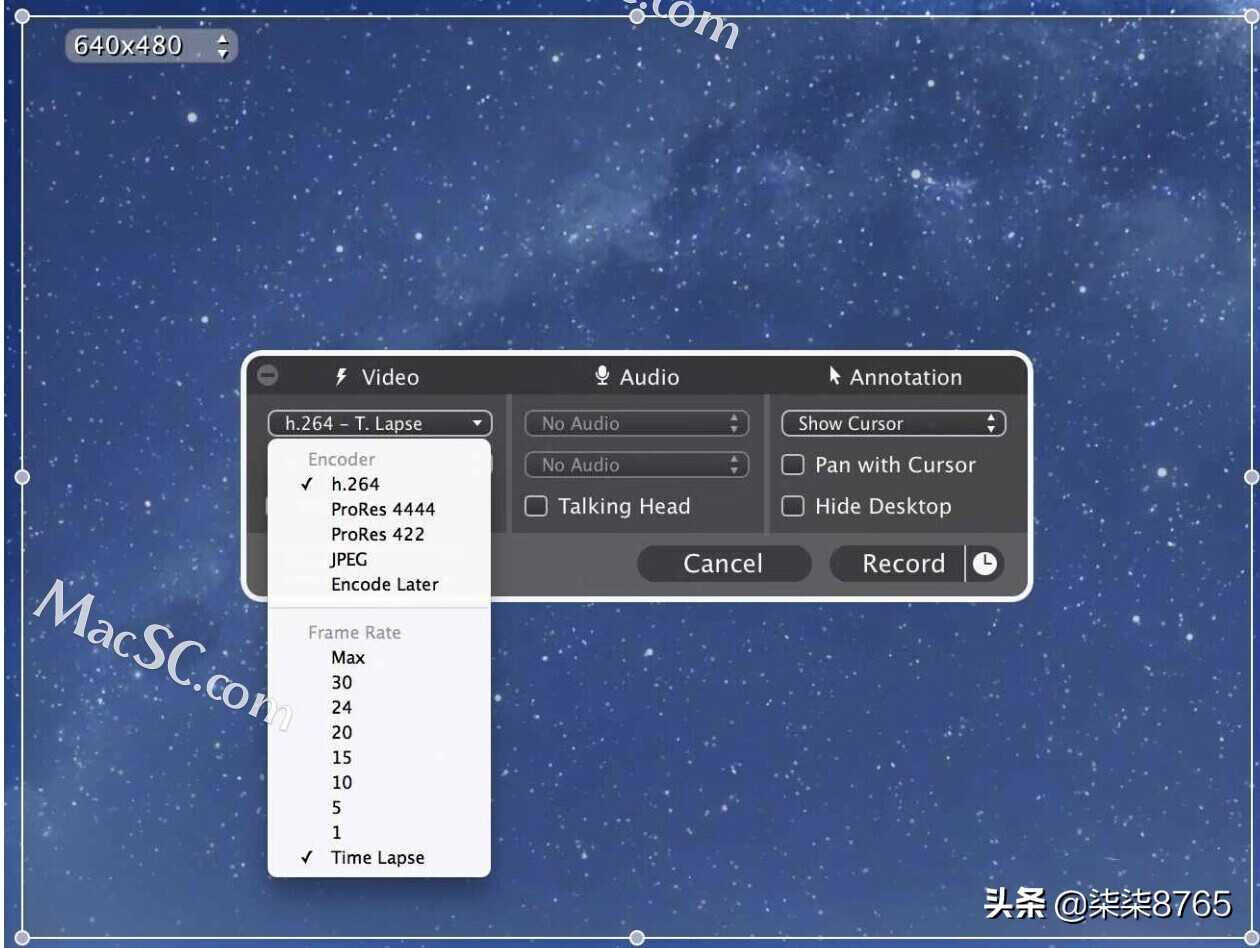
如何修复 Iris 损坏且无法打开?
请尝试以下方法:
- 从 Mac 中删除 Iris.app。
- 退出 App Store,然后重新登录 App Store。
- 再次从 App Store 下载 Iris。
如果此问题仍然存在,请尝试在终端中运行以下命令:
xattr -rc /Applications/Iris.app
如何获得高帧率?
屏幕录制是一项非常密集的任务,因此有时您可能无法获得所需的帧速率。
通常,要获得可能的最佳帧速率,您需要选择 h.264 或稍后编码。
h.264
- 在支持 h.264 硬件加速的 Mac 上,选择 h.264 将导致非常流畅的录制和非常低的 CPU 使用率。视频旁边的闪电表示当前设置将进行硬件加速。
稍后编码
- 如果您的 Mac 不支持 h.264 硬件加速,您很可能通过选择“稍后编码”获得最佳结果。通过选择稍后编码,Iris 会将视频录制为使用很少 GPU 或 CPU 资源的专有格式。录制游戏画面时,特别推荐稍后编码。这可以释放您的 GPU,因此您的游戏受到的影响很小。完成录制后,调出历史记录并将录音导出为所需的格式。
切换到较低的分辨率
- 如果您正在全屏录制,切换到较低的屏幕分辨率将导致更高的帧速率。
缩放
- 将记录缩放 75% 或 50% 可以显着提高帧速率。
mac录屏软件Iris破解版下载:https://mac.macsc.com/mac/3695.html?id=MzQzNTA3
版权声明:本文内容由互联网用户自发贡献,该文观点仅代表作者本人。本站仅提供信息存储空间服务,不拥有所有权,不承担相关法律责任。如发现本站有涉嫌抄袭侵权/违法违规的内容, 请通知我们,一经查实,本站将立刻删除。