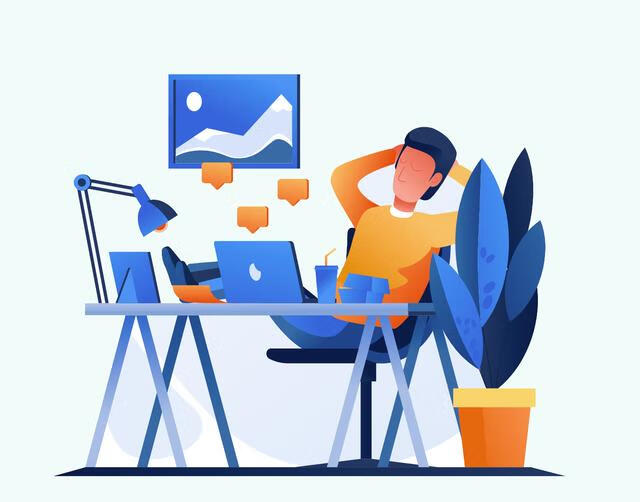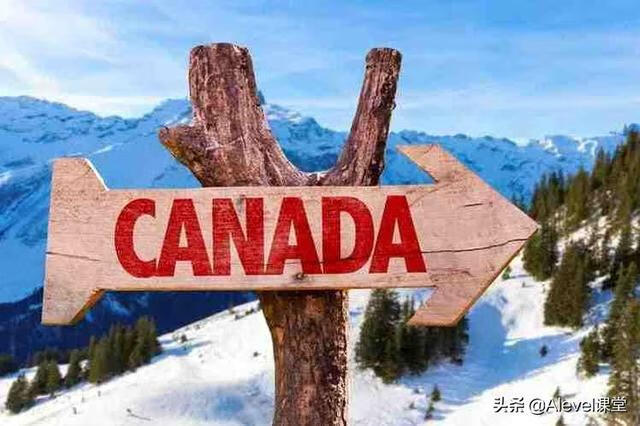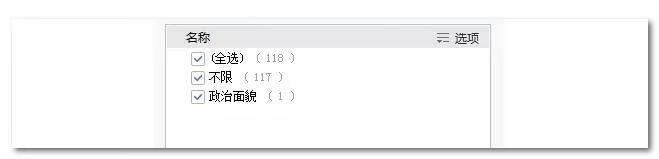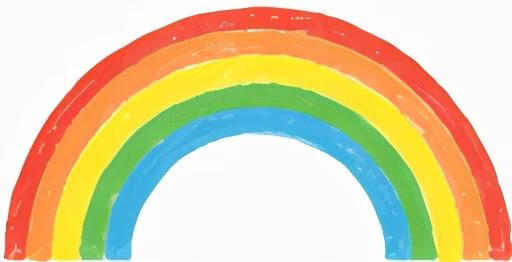.jpg)
PS抠图其实也没那么多讲究,工作以后发现抠图的场景不会按教程里的来。

没有哪一种方法是绝对完美的,都是在熟稔于心的前提下对这些方法进行排列组合;如有必要甚至可以把一个产品分成几个部分,各自选择合适的办法抠出来然后再进行缝合。
核心目的就是把想要的部分抠出来,仅此而已~

尤记得刚上班的时候每一张产品图我都处理得小心翼翼,适逢抠图必用钢笔(公司的产品主要是电池,必须用钢笔抠图也是上一任美工在交接文档里重点交代的,仔细一想这都什么奇葩要求。
后来我才发现,某些产品他自己都是用的蒙版抠图,而且还没有处理干净。

岂不闻:己所不欲,勿施于人?
在此之前我一直用的PS版本2018,这份工作接触过PS2020以后就再也不想回到老版本了,“对象选择工具&选择-主体”对我日常工作的帮助之大简直难以言喻!再结合通道&钢笔工具适当辅套索工具简直完美地解决我日常的工作需求~

但用不着的技能&方法也不该被我遗忘呀!特此作以留存!
(适用范围:主体颜色不能与背景相近)
通道抠图没啥可说的~
➡就是在红绿蓝三通道中选择一个黑白对比最明显的通道拷贝并通过色阶(Ctrl+L)让黑的区域更黑,白的区域更白,可辅以套索或者画笔涂抹
➡按住Ctrl+点击缩略图形成选区
➡反选选区(Ctrl+Shift+I)➡回到RGB复合通道
➡返回图层列表,提取复制选区(Ctrl+J),多余的地方可用套索删掉,手抖党(正是在下)用钢笔闭合路径转选区(Ctrl+Enter)删掉也行~
注:直接在红绿蓝三通道上进行后续操作会破坏原图片的色彩,反选原因结合颜色通道的原理进行理解。
颜色通道的原理:每一个通道中对应的颜色比例都是用黑白灰进行显示的。当通道图像显示为黑色时,这个通道对应的颜色比例为0,也就是完全没有当前通道的颜色;当通道图像显示为白色时,那么这个通道对应的颜色比例为100%;中间的都是不同级别的灰度值,对应不同的通道颜色占比。

(适用于冰块&酒杯等透明物体)
全选(Ctrl+A)并复制图层(Ctrl+C)
➡创建一个图层蒙版
➡按住Alt键+单击进入蒙版➡粘贴(Ctrl+V)
➡反相(Ctrl+I)
➡回到原图层填充为白色(Alt+Delete填充为前景色,Ctrl+Delete填充为背景色)
➡随意添加一个背景看看效果
(针对毛发&边缘复杂的图片)
首先用主体功能(选择-主体)大致选出主体
➡选择并遮住
➡用第二个画笔仔细涂抹毛发边缘,涂多的地方可按住Alt键恢复
➡点击净化颜色
➡随意添加一个背景看看效果
➡细微之处用画笔+蒙版稍加处理,亦或是新建图层➡创建截切蒙版➡画笔+图层混合模式进行处理

在线抠图软件remove.bg(https://www.remove.bg/zh)
稿定设计 (https://www.gaoding.com/)
参考:https://b23.tv/lOCmQO0
版权声明:本文内容由互联网用户自发贡献,该文观点仅代表作者本人。本站仅提供信息存储空间服务,不拥有所有权,不承担相关法律责任。如发现本站有涉嫌抄袭侵权/违法违规的内容, 请通知我们,一经查实,本站将立刻删除。